今回は、ベースなど楽器の自宅練習におすすめの「聞々ハヤえもん」を紹介したいと思います。
私もCD音源に合わせての練習や、耳コピにも使っていておすすめのアプリです。
このページでは、このアプリでできる事を、具体的な使い方を交えながら紹介していきたいと思います。
聞々ハヤえもんとは
聞々ハヤえもんとは、簡単に説明すると、音声ファイルを再生出来る無料ソフトです。
PC用として作られたもので、最近はスマホアプリにもなっているようです。
ただし、私はスマホアプリの方は使ったことはないので、ここからはPCで使う前提でお話します。
楽器演奏の為だけに作られたものではないでしょうが、後述する様々な便利機能によって、楽器練習には非常に向いています。
もちろん、私がこれを使っているだけであり、他にもいいアプリはあるかもしれないです。ただ一般的な音楽再生ソフトに比べると、楽器演奏にとって使いやすい機能がたくさんあると思います。
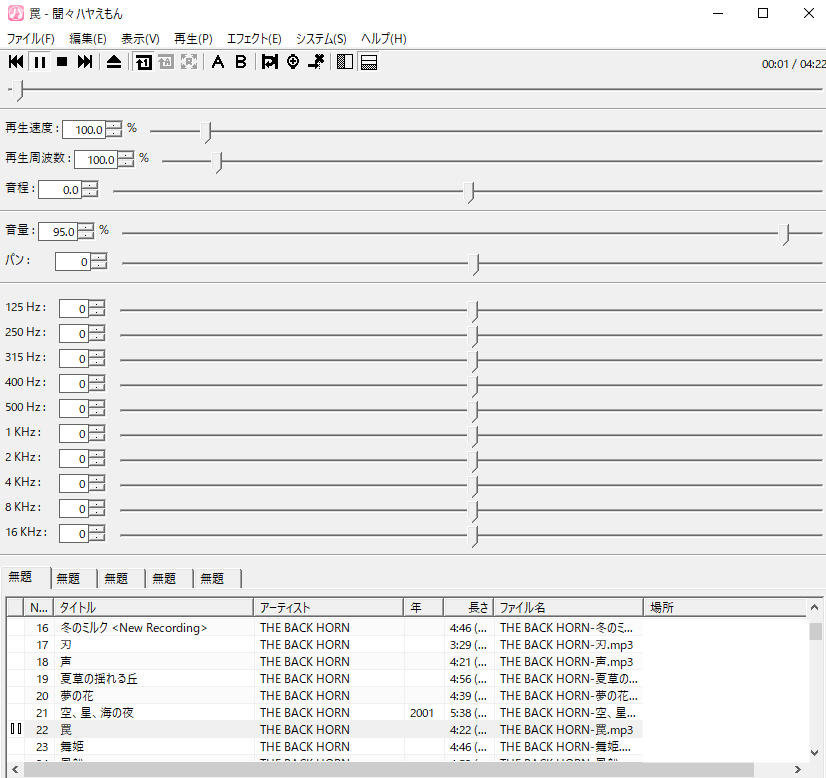
聞々ハヤえもんのダウンロードはこちらから

おすすめポイント
再生速度が変えられる
楽器を練習していると、どうしても難しいフレーズというのは出てきます。そんな時には再生速度を落として練習するのは効果的な場合も多いです。
一般的な音楽プレイヤーでも再生速度は変えられますが、このアプリは元の0.1%単位で変更が可能です。
再生区間の指定
再生したい開始・終了時点を指定することで、任意の区間を再生することができます。
再生区間を指定すると連続再生されるようになっているため、ここのフレーズが難しい、Aメロだけ重点的に練習したいといったような時に便利です。
イコライザー機能
初期設定でもかなり使える状態ですが、調整できる周波数を増やすこともでき、かなり細かく設定が可能です。
楽器練習において音源のイコライザー機能はいるの?と思う方もいるかと思いますが、個人的には使い分けることで上達に繋がるのではないかと思います。
というのも、音源にはもともと自分の演奏するパートの楽器の音が含まれています。ベースを練習するなら、ベースの音が聞こえる状態ということです。
音源をお手本として弾いている段階ではいいかもしれないですが、ある程度弾ける状態になった場合、自分の弾いた音と音源が重なり、ミスや細かなニュアンスがわかりにくくなると思います。よくクリックでも練習しようというのはこういう理論ですよね。
ただ、クリックで演奏してもつまらない、と思うのは私だけじゃ無いはず(笑)そういう時に、音源で練習するなら、なるべく楽器の音を目立たなくすれば少しでもクリックに近い状態に持っていけると思います。もちろんクリックでの練習は他にメリットもあるので、比べるものではないですが。
ベースならベースの帯域を、ギターならギターの帯域をカットして練習するのもいいのではと思います。
やっていない方がいたらやってみて欲しいです。
その他
おまけ的な感じにはなりますが、ピッチを調整することもできます。音源を半音上げたり、下げたりできます。
使うときは限られるのですが、例えば、半音下げの曲を少し練習したいけど、わざわざそのためだけにチューニング変えるのは面倒だななんていう時です。
音源を半音上げた状態にすれば、レギュラーチューニングでも同じ運指で弾くことが出来ます。
とはいえ、その状態でずっと練習するのはオススメしませんが、少しだけ運指を確認したいなんていう時にどうでしょうか。
あるいは、バンドで原曲からキーを変える時にもいいかもしれません。
あとは耳コピの時に役立つイコライザーなどの設定が入っていたり、あるいは、自分で調整した設定を保存したりなんてこともできます。
耳コピに関してはまたの機会に書くかもしれませんが、かなり使えますし、私もこのソフトのみで耳コピし弾いてみた動画を投稿しています。
使用例
フレーズ練習
先ほど紹介した、再生区間の指定と再生速度を変えて練習する方法です。Aメロだけ、サビだけといった反復練習が簡単になります。
まず再生速度ですが、これは簡単ですね。数字を入力しても、上下ボタンを押しても、バー部分をドラッグしてもOKです。移動するバーの線上をクリックすると5%刻みで変化するのも便利で使えます。

再生区間は始まりと終わりを指定しましょう。マーカー追加(画像の+ボタン)で決められます。音楽再生中に押すのが分かりやすいと思います。マーカーの位置を間違えた場合、マーカー削除(×ボタン)を押しましょう。ただし、直前に作ったマーカーしか消されないので、それ以外は再生バー部分の仕切り(マーカー部分)を右クリックして削除しましょう。

イコライザーの設定
先ほども述べたように必要があればイコライザーを使ってみましょう。
デフォルトでイコライザーは表示されていると思いますが、全く無い場合や表示させる周波数を増やしたい場合「表示→グラフィックイコライザー」から選択しましょう。
セッティングですが、ベース練習の場合下の画像ぐらいに調整するといいと思います。音源だけ聞くとベースが引っ込んだ感じに。特に低いローフレットで弾くようなベース音は、ベースを弾きながらであれば聞こえないような状態になります。
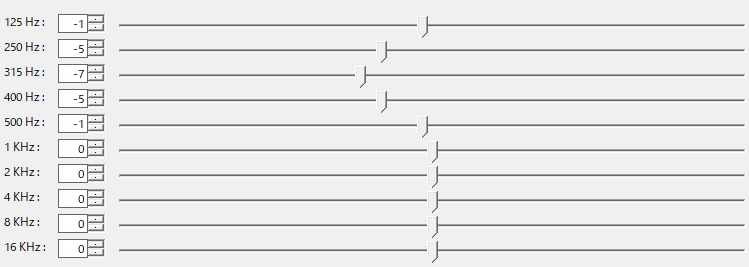
また、イコライザーの設定はプリセットとして保存も可能です。ソフトを立ち上げるとデフォルトに戻ってしまうので、よく使う場合は保存するといいでしょう。「エフェクト→プリセット→現在の設定を追加」から名前をつけて保存できます。次に説明するピッチも同時に保存されるので覚えておくと良いかもしれません。
ピッチ調整
ピッチは「音程」から変更出来ます。画像のように#1.0で半音上がった状態、逆に♭1.0で半音下がった状態になります。

耳コピの際は#12.0に設定し、1オクターブ上げた状態にすると楽になります。音程とイコライザーの併用で耳コピはかなり楽になります。(詳しくは別記事で書こうかなと思います)
最後に
今回紹介した「聞々ハヤえもん」ですが、今まで単純な音楽再生ソフト(音楽の再生・リピート程度の)を使っていた方は、是非導入してみて下さい。
もちろん、他のソフトでも同様の機能があれば問題ないと思います。
ただ、ここまで説明していませんでしたが、聞々ハヤえもんはソフトとして非常に軽いです。PCによくあるダウンロードソフトと違い、聞々ハヤえもんのダウンロードしたファイルごと移動し、別のPCで使うなんてことも出来ます。
とても使えるソフトだと思うので、是非お試しあれ。
おすすめ記事
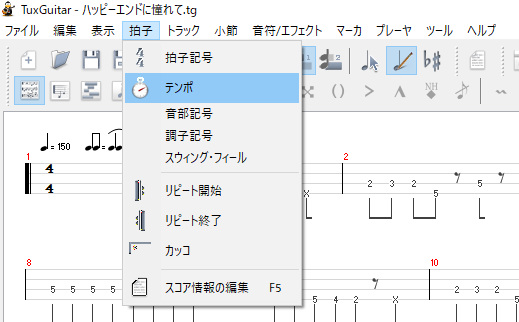
コメント